In this post, we will show you How to Find and Open Files Using Command Prompt in Windows 10 step by step. Did you ever neglect that you saved a report on your computer or genuinely couldn’t forget a part of the call of a file that you desperately had to find? You could have without difficulty saved yourself some headache had you know the way to discover and open documents (picture, textual content, video, song) and folders using Command spark off (CMD) in home windows 10. While it is a waste of time and strength the use a command line interface to open documents and folders underneath everyday occasions, it comes in handy in positive situations.
Find and Open Files and Folders Using Command Prompt in Windows 10
The Command activate gives a lot of cool hints and helps you to get admission to numerous windows features, such as many that aren’t handy from inside the GUI. Right here, we will show you how to discover and open files using the Command activate. While you could do it with the usage of the home windows file Explorer, the techniques detailed under will help you in case you forget the whole filename or don’t recall where you saved it on your pc.
Observe: I’m the usage of windows 10 for this demo, but the equal methods will apply in home windows 7/ 8/ 8.1 and older. Additionally, you could use the methods below to discover and open any type of folder or record in home windows 10 command spark off (CMD), including textual content, video, music, and greater.
Find a File or Folder Using Command Prompt
Open windows Command prompt in Admin mode by means of attempting to find ‘cmd’ inside the windows search Bar and choosing ‘Run as administrator.
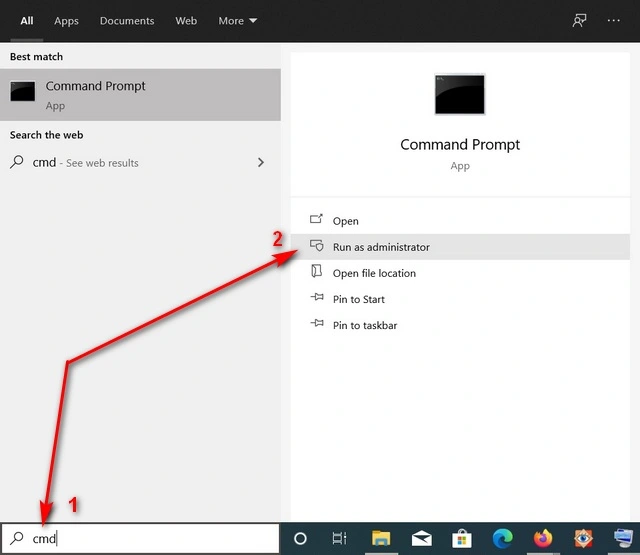
Now type in dir "\*file name*" /s to search for the target file on your C:\ drive. Ensure to replace “record name” with the actual name of the record or folder you’re attempting to find. For this demo, I’m trying to find a file called ‘demo1.Jpg’.
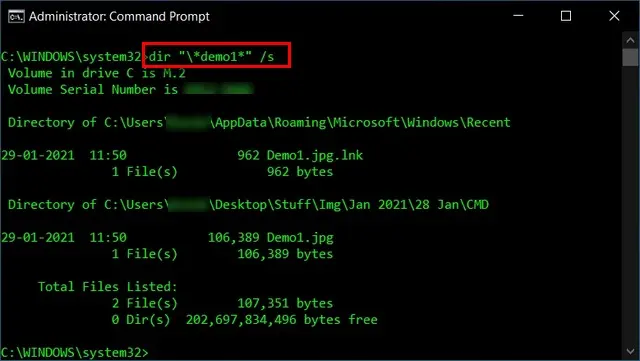
You’ll get a couple of consequences even though there’s only a single report with that call. But, you may effortlessly discover the best route via its size.
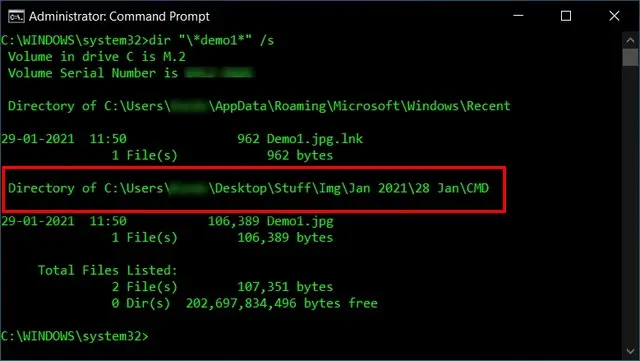
With the aid of default, the aforementioned command will seek the C: power. When you have multiple drives on your computer, you will need to specify the goal drive. For an instance, to look at the D: drive, you ought to type ind: and press input.

Now just use the dir "\*file name*" /s command described earlier to find your target file or folder.
Do notice that you can also use just one asterisk (rather than two), either at the beginning or at the cease of the filename. Placing the wildcard at the quit will find all the documents with your seek time period at the start of the call, whilst putting it at the start will list all documents with your search time period at the quit. I’m setting the asterisk at each end to discover all documents that consist of the quest textual content, whether on the begin, quit, or someplace in among.
- Now access the target folder with the following command:
cd demo folder/
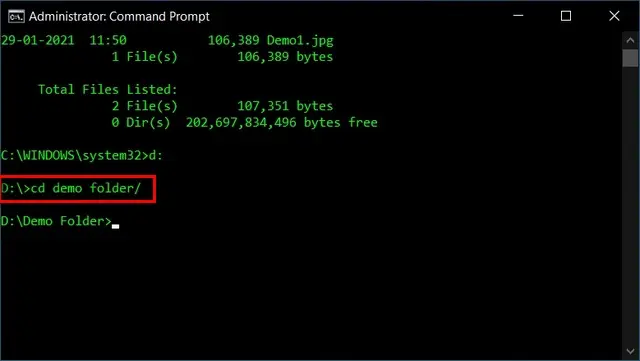
- Finally, type-in
"demo2.jpg"(including quotes) and press Enter.
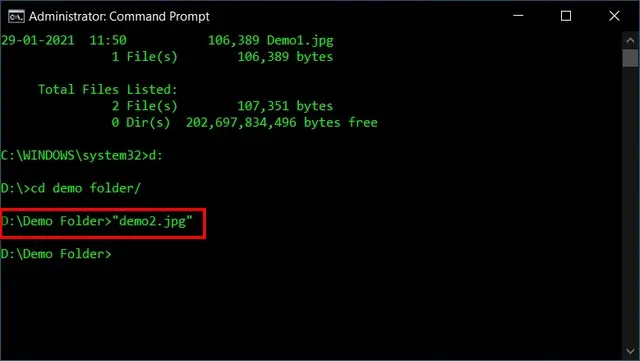
Windows will open the file using the default app associated with that file type.
Method 2: Open Files in Command Prompt Directly
Meanwhile, you may also open documents without delay from the command prompt if you know the overall document direction. Here’s how you do it:
Say you want to open a file at "C:\Users\<username>\Desktop\Stuff\Img\Jan 2021\28 Jan\CMD\demo1.jpg". For that, open Command sparks off and ensure that you point it on the right drive first. Then, simply kind-inside the full direction (such as fees) and press input.
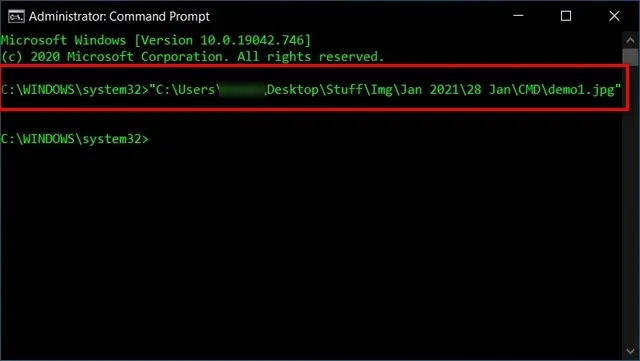
Specify an App to Open a File Using Command Prompt
In both the aforementioned instances, the file can be opened with the use of the default app related to that record type. You could, but, specify any app on your laptop to open that report. Say, your JPG documents open with Adobe Photoshop via default, however you could open it with Paint (or every other compatible app) if you need. Right here’s the way you do it:
To open the identical ‘demo1.Jpg’ file using Paint, we will direct the OS closer to the setup folder for ‘mspaint.Exe’ along the full path of the report itself. For that, we’ll use the subsequent syntax: "%windir%\system32\mspaint.exe" "C:\Users\Kundu\Desktop\Stuff\Img\Jan 2021\28 Jan\CMD\demo1.jpg"(including quotes).
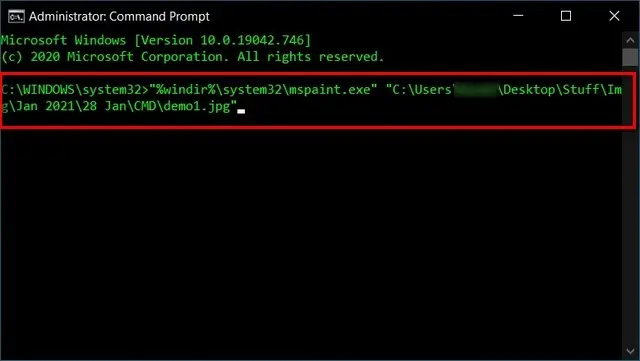
The command above will open the ‘demo1.Jpg’ record with MS Paint instead of the default picture viewer app in your pc. Do note that the report paths may also range from one pc to any other.
Get Things Done Using Command Line Tools in Windows 10
Now that you understand the way to discover and open files and folders the use of the Command activate in windows 10, cross in advance, supply it a shot, and let us recognize why you’re seeking to use the Command set off to find and open files to your pc. In case you like running with command-line gear in windows but the greater characteristic-wealthy PowerShell is your weapon of choice, check out our tutorial on how to personalize home windows PowerShell on your laptop. You may also test out the entirety approximately the windows Terminal and the way to install and customize it on your computer.
How to Convert Word Documents to PowerPoint Presentations
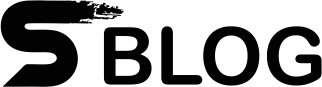
0 Comments